How to use folders
Once you start accumulating projects, it can be hard to keep track of them all on your projects page. Folders allow you to organize both visualizations and stories to make it easier and quicker to find what you're looking for.
In this article
Creating folders
- 1
- Go to your My projects page.
-

- 2
- On the left-hand side you will see a Folders section. Click Add new folder.
-

- 3
- Type in the name for your new folder. You can change this later if you change your mind.
-

Creating new projects inside a new folder
- 1
- Click on the new folder where you'd like your new project to be created.
- 2
-
Choose either
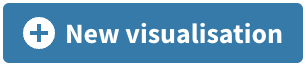 or
or 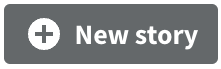 .
.
-

- 3
- Once you create a visualization or story within a folder, you will see its location under the name of your chart.
-

Moving existing projects into folders
- 1
- Go to your My projects page.
- 2
- Find the project you'd like to move into a folder. Long-click on the project and drag it into the folder.
- If the folder is nearby as a thumbnail, you can drop it there, or if not, drag the project over the name of the folder in the list located on the left-hand side.
-

Renaming folders
- 1
- Go to your My projects page and click on the folder you'd like to rename from the list on the left-hand side.
- 2
-
Click on the name of the folder located above the projects and type your new folder name.
-

Deleting folders
- 1
- Go to your My projects page and click on the folder you'd like to delete from the list on the left-hand side.
- 2
-
Hover over the arrow next to the name of the folder and click Delete folder.
-

-
You can only delete a folder if it is empty. If you try to delete a folder that contains projects, you'll see a warning advising you to move the projects before you can delete the folder.
-









