How to auto-set your columns
We've started a rollout a powerful new feature to our templates that makes the process of creating a visualization quicker and easier.
Previously, once you've uploaded data to a template the next step is to work out your column selection — that is, which columns should be used for what part of the graphic.
With auto-set columns, the template will interpret the data you upload, working out what type of data each column includes, and will automatically select which columns it thinks would be best used for which bindings.
Note: Auto-set columns is currently only available in the Line, Bar, Pie, Slope, Cards, Hierarchy, Scatter, Radar, Timeline, Sankey, Table, Bar chart race, Line chart race, Marimekko, Gauge and Projection Map templates. We will be rolling it out across more templates soon.
In this article
What does a template with auto-set columns look like?
The datasheet of a template with auto-set columns has a couple of defining features.

You'll notice  just above the column selection on the right-hand side. You can click this to get the template to automatically set your columns again.
just above the column selection on the right-hand side. You can click this to get the template to automatically set your columns again.
Also, next to the letters for each column you'll see an icon that indicates what type of data that column contains. There are three types of data:
| Icon | Type | Examples |
 |
Text | Apple, United States, Series 1 |
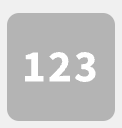 |
Number | 2500, 0.1, 120000 |
 |
Date/time | 2009, 01/01/2022, 12 Jan 2012 |
How to use auto-set columns
- 1
- Choose your template and upload your data.
- 2
- Once you've uploaded your data, you can choose if you want the template to interpret your data and automatically select your columns. To use auto-set columns, leave these options checked.
-

- 3
- Your column selection will have been set automatically, and you can adjust them or add additional bindings if needed.
- 4
- If you need to re-upload data and want to retain your current bindings, just remember to untick the Automatically choose column to be visualized after import box when re-uploading your data.
-

How to change the data type of a column
- 1
- Occasionally, you may find the template interprets a column as a different type to what you need. If this happens, first click on the data type icon of the column.
-

- 2
- Now choose what data type that column should actually be treated as. For example, if you have a column of years (e.g. 2000, 2005, 2010, etc.) that the template has interpreted as dates, but you want it to be treated as categories, switch the data type from Date/time to Text.

How to change the date format of a column
WARNING: At the moment, Flourish only recognizes written months in English. If you use date formats like 21 février 1967 or 21 febbraio 1967, your data will be recognized as text and the date/time columns won't work.
- 1
- With the new auto-set columns, it's also possible to change the input and preferred output format for number and date/time columns. Start by clicking the data type icon for the column you'd like to change.
-

- 2
- Now choose your input format and/or preferred output format from the dropdown options. The data in the datasheet will not change to your preferred output format, but where this data appears in the graphic (e.g. on an axis and/or in popups) it will now match your chosen preferred output format.
-





