Gauge – an overview
What's it for?
Use this template to visualize one or more metrics that have a single value. Use it to highlight anything from key metrics to live electional forecasts.
Modes in the Gauge template
We have three modes in our Gauge template:
- Single gauge
- Grid of gauges
- Gauge with a filter
Whether your visualization displays a single gauge or a grid of gauges is controlled by the number of rows you supply in your data. Each new row will be added to your grid of gauges.
How to get started
- 1
- Choose a Gauge starting point from the template chooser. You can choose between a simple gauge, a grid of gauges or a gauge with custom highlights.
- 2
-
In the
 Data tab,
Data tab, 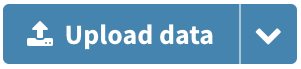 upload your data. Each row of your data will display as a new gauge.
upload your data. Each row of your data will display as a new gauge. 
- 3
-
If you'd like to add a filter to your gauge, you can do that by binding two or more columns to your Value binding.

- 4
-
To customize the look and feel of your gauge, head over to the
 Preview tab. You can choose from the following settings in the settings panel on the right-hand side of the editor:
Preview tab. You can choose from the following settings in the settings panel on the right-hand side of the editor:
-
- Gauge: This setting group lets you customize the look and feel of your gauge. You can customize:
- The gauge shape, choosing between
a 90 degree radial extent,
a 180 degree radial extent,
a 270 degree radial extent, or a custom radial extent
- The inner radius of your gauge, choosing between
an inner radius of 1,
an inner radius of 0.75,
an inner radius of 0.5, or a custom inner radius
- The scale domain, which lets you define a custom range for your gauge, allowing you to input a minimum and maximum value for the gauge to display. The range will apply across all gauges, regardless of whether you are using a filter or displaying a grid of gauges.
- The color, which lets you define a color for your gauge's background and border color. Note that if you have set your segments to fill the entire gauge in the Segments settings, the background color of your gauge won't display.
- The gauge shape, choosing between
- Height: This setting group lets you customize the height of your gauge and grid of gauges. You can customize:
- The height mode, choosing between Auto (sets the height based on the mode), Standard (uses the default Flourish responsive sizing) and Aspect ratio (sets the aspect of each plot). Note that this setting is ignored when embedded in a fixed-height context such as a simple iframe embed.
- The grid settings in order to define the number of columns in your grid as well as the minimum width given to each gauge in a grid.

- Segments: This setting group lets you customize the height of your gauge and grid of gauges. You can customize:
- The segment size, choosing between
a short segment size,
a medium segment size,
a full segment size, or a custom segment size.
- The number of segments, choosing between Auto (an automatically assigned number of segments), Fixed (a fixed number of segments of equal widths) or Custom (a custom number of segments with custom-defined widths). When selecting Custom, you can supply your segments in the following format:

- If you're using Fixed or Custom segments mode, you can additionally choose to display Labels on your segments. To supply these, type them into the Labels text area, supplying a label per line. You can additionally supply a size, a weight, a rotation mode (choosing from straight or curved), a color and padding for your labels.
- A color scheme for your gauge, choosing from categorical or numeric coloring
- The segment size, choosing between
- Ticks: This setting group lets you customize the ticks displaying in your gauge(s). You can customize:
- The tick mode, choosing from None, Auto, Number and Custom. You can learn more about different tick modes in our help doc.
- The tick width (in rems) and color
- The tick length, choosing from
a tick size of 0.1,
a tick size of 0.2,
a tick size of 1 or a custom tick size.
- Whether your ticks should animate, for example between two slides in a story
- Whether or not you would like to display intermediate ticks, and if so, how many, their size (as a proportion of the tick size) and their direction, choosing from
an inwards or
an outwards direction.
- Your tick labels, including whether to display them inside or outside your gauge and how much space they should have from your gauge, along with their color.
- Your tick label rotation, choosing from
none,
parallel or
ring-shaped.
- Needle: This setting group lets you customize the needle displaying in your gauge(s). You can customize:
- The size/width of your needle, choosing from a
thin,
medium,
thick or custom width needle
- The length of your needle, choosing from a
short,
medium,
long or custom length needle
- The color of your needle, choosing to color the needle the same as the segment it is currently in (Gauge) or a
custom color. You might want to use the gauge coloring to make it easier for your users to read the current value/stage your gauge is in.
- The size of the needle center, choosing from
small,
medium,
large and custom, as well as the border width of the center of the needle and the border color
- The animation and animation duration of your needle, in seconds, between transitions of a filter or slides of a story
- The jitter and jitter amplitude of your needle, choosing between a
low amplitude,
a medium amplitude,
a high amplitude, or a custom amplitude
- The size/width of your needle, choosing from a
- Text: This setting group lets you customize the name and value text appearing with your gauge, choosing from
- The alignment of your text in relation to your gauge(s), choosing from left, center or right-aligned
- The positioning of your text in relation to your gauge(s), choosing from
Name, Value, Gauge,
Gauge, Name, Value or
Name, Gauge, Value. For each of these options, you can also choose to flip the order.
- Like in other Flourish templates, you can also customize the number formatting, controls, layout, header, footer and accessibility settings.
- Gauge: This setting group lets you customize the look and feel of your gauge. You can customize:



